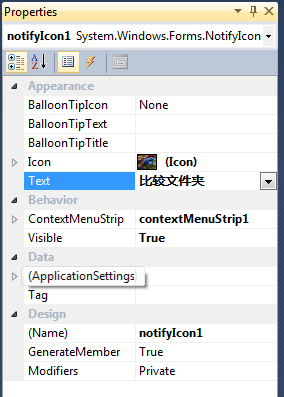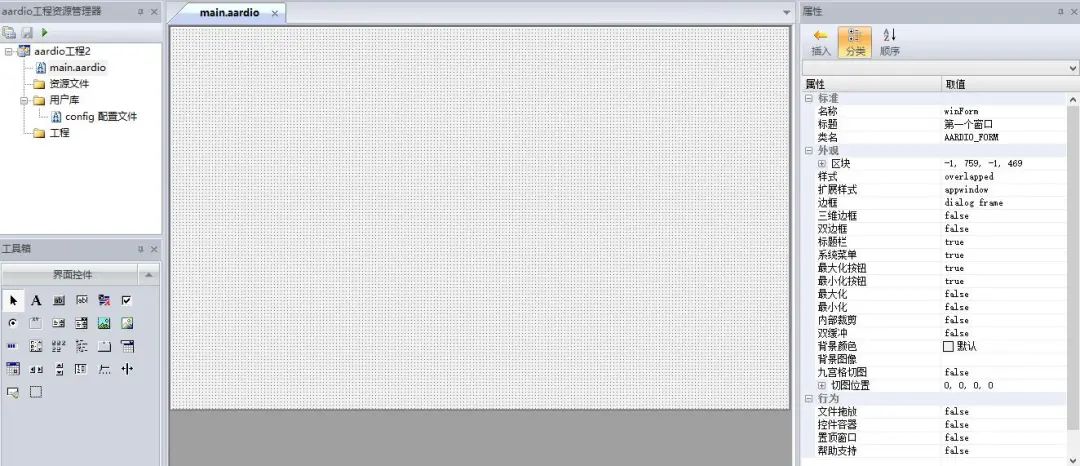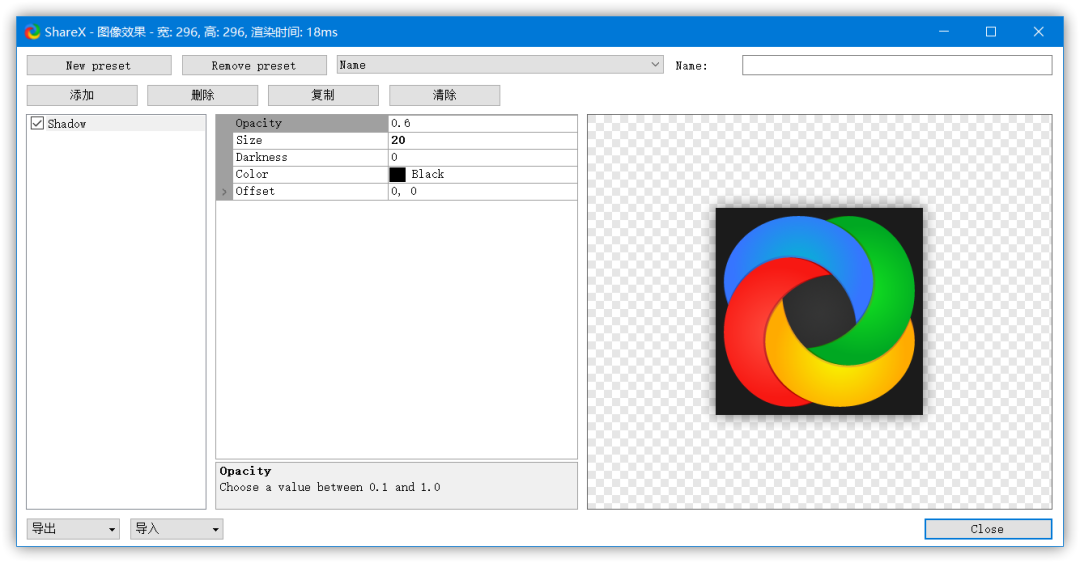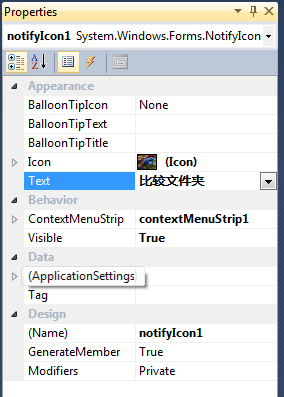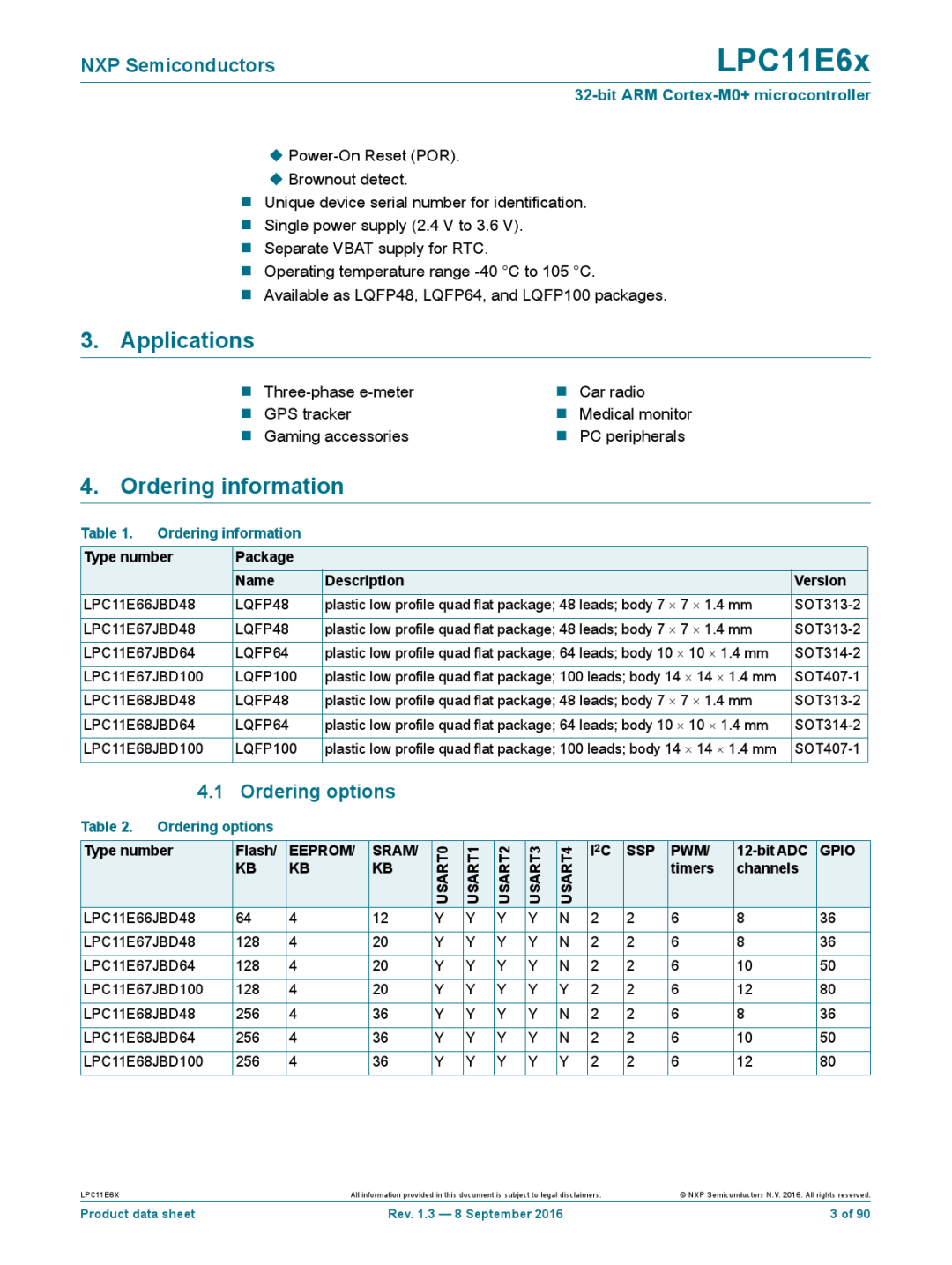引言:神奇的系统托盘
不知道大家平时使用电脑的时候有没有注意到,像 QQ、微信这些软件,当我们点击最小化按钮时,它们并没有像普通窗口那样缩到任务栏里,而是跑到了系统托盘里,就像一只只乖巧的小猫咪,安静地待在角落,不占地方,却又随时待命 。这种最小化到系统托盘的设计,不仅让我们的桌面看起来更加整洁,还能方便地在后台运行程序,接收消息和提醒,简直是一举两得!
那你有没有想过,在 WinForm 应用程序开发中,如何实现这样炫酷又实用的功能呢?今天,作为博主的我就来手把手教大家,让你的 WinForm 程序也能拥有最小化至系统托盘的超能力,一起来开启这场奇妙的编程之旅吧!
认识关键角色:NotifyIcon 控件
在 WinForm 的世界里,实现最小化至系统托盘的神奇魔法,离不开一个关键角色 ——NotifyIcon 控件。它就像是系统托盘中的一位使者,负责在系统托盘区域展示我们应用程序的图标 ,并与用户进行交互。
当我们把应用程序最小化到系统托盘时,NotifyIcon 控件就会在系统托盘中显示一个小巧的图标,这个图标就像是应用程序的 “小化身”,安静地待在那里,时刻准备着为用户服务。当用户鼠标悬停在这个图标上时,还可以显示一些提示信息,比如应用程序的名称或者当前状态。
不仅如此,NotifyIcon 控件还能触发各种事件,比如鼠标点击、双击事件。我们可以利用这些事件,实现当用户点击图标时,显示应用程序主窗口;双击图标时,执行特定的操作,比如打开某个功能页面。它还可以配合上下文菜单(ContextMenuStrip),当用户右键点击图标时,弹出一个包含各种操作选项的菜单,让用户能够方便地对应用程序进行控制,是不是很厉害呢?
准备工作:搭建舞台
在开始实现最小化至系统托盘的功能之前,我们首先得搭建好开发环境,创建一个 WinForm 项目。就好比盖房子,得先把地基打好,才能在上面建造漂亮的房子。
新建 WinForm 项目
打开你熟悉的 Visual Studio 开发工具,它就像是一个超级强大的魔法工坊,能帮助我们创造出各种神奇的应用程序 。如果你还没有安装 Visual Studio,可以前往微软官方网站下载并安装,安装过程中记得选择安装 “Windows 桌面开发” 相关组件,这样才能拥有创建 WinForm 项目的能力。
在 Visual Studio 中,点击菜单栏的 “文件” -> “新建” -> “项目”,这时会弹出一个 “新建项目” 的对话框,就像一个装满各种宝藏盒子的仓库,我们要从中找到 “Windows 窗体应用 (.NET Framework)” 这个宝藏盒子 。如果你使用的是较新的.NET 版本,也可以选择 “Windows 窗体应用 (.NET)” 项目模板,它们的基本操作和原理是相似的。
在 “新建项目” 对话框中,给你的项目取一个响亮又有意义的名字,比如 “TrayMinimizeDemo”,然后选择项目的保存位置,就像给你的宝藏找一个安全的家 。设置好后,点击 “确定” 按钮,一个全新的 WinForm 项目就创建成功啦!此时,你会看到一个空白的窗体设计界面,这就是我们即将大展身手的舞台。
添加 NotifyIcon 控件
有了舞台,接下来就得请出我们的主角 ——NotifyIcon 控件啦!它就像是舞台上的明星,负责在系统托盘中展示我们的应用程序。添加 NotifyIcon 控件的步骤非常简单:
在 Visual Studio 的 “工具箱” 中,找到 “NotifyIcon” 控件,它可能藏在 “Windows 窗体” 分组下,就像一个小小的图标,等待着我们去发现 。如果你在 “工具箱” 中没有找到 NotifyIcon 控件,可以右键点击 “工具箱”,选择 “选择项”,在弹出的 “选择工具箱项” 对话框中,切换到 “COM 组件” 选项卡,找到 “Microsoft Windows Common Controls - 2 6.0 (SP6)” 并勾选,然后点击 “确定”,这时 NotifyIcon 控件就会出现在 “工具箱” 中了。
- 找到 NotifyIcon 控件后,将它拖放到窗体设计界面上。你会发现,它并没有像其他控件一样直接显示在窗体上,而是出现在了窗体下方的组件栏中,就像一个隐藏的小精灵,默默准备着为我们服务 。这是因为 NotifyIcon 控件主要是在系统托盘中显示,而不是在窗体上。
设置 NotifyIcon 控件属性
添加完 NotifyIcon 控件后,还需要对它的一些关键属性进行设置,让它变得更加个性化和实用 。
Visible 属性
这个属性决定了 NotifyIcon 控件是否可见,就像一个开关,控制着小精灵是否出现在系统托盘中。将其设置为true,这样当应用程序运行时,NotifyIcon 控件就会在系统托盘中显示出来;如果设置为false,它就会隐藏起来,仿佛消失了一样 。
Text 属性
当鼠标悬停在系统托盘中的 NotifyIcon 图标上时,会显示一段提示文本,这个文本就是由 Text 属性来设置的 。比如,我们可以将其设置为 “我的应用程序”,这样当用户鼠标悬停时,就能清楚地知道这个图标代表的是什么应用程序。Icon 属性
这是 NotifyIcon 控件最重要的属性之一,它决定了在系统托盘中显示的图标 。一个好看又有代表性的图标,可以让我们的应用程序更加引人注目。你可以选择一个已经存在的图标文件(.ico 格式),通过点击 Icon 属性右侧的省略号按钮,在弹出的 “打开” 对话框中选择你喜欢的图标文件;也可以在代码中动态设置图标,比如notifyIcon1.Icon = new Icon("yourIcon.ico"); 。如果你没有合适的图标文件,也可以使用一些在线图标制作工具,自己制作一个独特的图标。
通过以上步骤,我们就完成了准备工作,搭建好了实现最小化至系统托盘功能的舞台 。接下来,就可以进入激动人心的代码编写环节,让我们的应用程序真正拥有最小化至系统托盘的超能力啦!
关键代码实现:让程序 “动” 起来
现在,我们已经做好了充分的准备,就像一位即将踏上战场的勇士,装备齐全。接下来,就是见证奇迹的时刻,让我们通过编写代码,赋予应用程序最小化至系统托盘的神奇能力 。
(一)最小化到托盘
当我们点击应用程序的最小化按钮时,希望它能像一只灵活的小老鼠,迅速地隐藏到系统托盘里 。这就需要在 Form 的 SizeChanged 事件中编写代码来实现这个功能。
private void Form1_SizeChanged(object sender, EventArgs e)
{
if (this.WindowState == FormWindowState.Minimized)
{
// 隐藏任务栏图标,就像把应用程序在任务栏中的“身影”藏起来
this.ShowInTaskbar = false;
// 显示系统托盘图标,让应用程序在系统托盘中露出“小脑袋”
notifyIcon1.Visible = true;
}
}
这段代码的逻辑非常清晰:首先,通过判断this.WindowState == FormWindowState.Minimized,来确定当前窗口是否被最小化 。如果是最小化状态,就执行以下两个操作:
(二)托盘图标交互
仅仅让应用程序最小化到托盘还不够,我们还希望用户能够与托盘图标进行交互,比如双击图标恢复窗口显示,右键点击图标弹出菜单进行各种操作 。接下来,就看看如何实现这些功能。
1. 双击还原
当用户双击系统托盘中的 NotifyIcon 图标时,我们希望应用程序的窗口能够像一只睡醒的小熊,重新恢复活力,正常显示在桌面上 。这就需要在 NotifyIcon 控件的 DoubleClick 事件中编写代码:
private void notifyIcon1_DoubleClick(object sender, EventArgs e)
{
if (this.WindowState == FormWindowState.Minimized)
{
// 恢复窗体显示,让窗口重新出现在我们的视野中
this.WindowState = FormWindowState.Normal;
// 激活窗体并给予它焦点,就像把舞台的聚光灯重新打在这个窗口上
this.Activate();
// 显示任务栏图标,让应用程序在任务栏中再次“亮相”
this.ShowInTaskbar = true;
// 隐藏托盘图标,因为窗口已经恢复正常,托盘图标就暂时“休息”一下
notifyIcon1.Visible = false;
}
}
在这段代码中,同样先通过if (this.WindowState == FormWindowState.Minimized)判断当前窗口是否处于最小化状态 。如果是,就执行以下一系列操作:
this.WindowState = FormWindowState.Normal;
将窗口的状态设置为正常,也就是让最小化的窗口恢复到原来的大小和位置 。
this.Activate();
激活窗口并给予它焦点,这样我们就可以直接在窗口上进行操作,而不需要再点击窗口来获取焦点 。
this.ShowInTaskbar = true;
让应用程序的图标重新显示在任务栏中,方便用户在任务栏中快速找到和切换应用程序 。
notifyIcon1.Visible = false;
因为窗口已经恢复正常显示,系统托盘中的图标就没有必要再显示了,所以将其隐藏起来 。
2. 右键菜单
为了让用户能够更方便地控制应用程序,我们还可以为托盘图标添加一个右键菜单,就像一个隐藏的工具箱,里面装着各种实用的工具 。添加 ContextMenuStrip 控件,为托盘图标创建右键菜单的步骤如下:
在 Visual Studio 的 “工具箱” 中,找到 “ContextMenuStrip” 控件,将它拖放到窗体设计界面上 。它会像一个小盒子一样出现在窗体下方的组件栏中。
选中刚刚添加的 ContextMenuStrip 控件,在属性窗口中为它设置一个合适的名称,比如 “contextMenuStrip1” 。这个名称就像是给盒子贴上的标签,方便我们在代码中找到它。
右键点击 ContextMenuStrip 控件,选择 “编辑项”,在弹出的 “项集合编辑器” 中,添加我们需要的菜单项 。比如,我们可以添加 “显示窗口”“退出系统” 等菜单项 。每个菜单项都像是盒子里的一个工具,有着不同的功能。
为每个菜单项添加点击事件处理程序,实现相应的功能 。比如,当用户点击 “显示窗口” 菜单项时,我们希望应用程序的窗口能够显示出来;当用户点击 “退出系统” 菜单项时,我们希望应用程序能够退出 。以下是实现这些功能的代码:
// “显示窗口”菜单项的点击事件处理程序
private void showToolStripMenuItem_Click(object sender, EventArgs e)
{
this.WindowState = FormWindowState.Normal;
this.Activate();
this.ShowInTaskbar = true;
notifyIcon1.Visible = false;
}
// “退出系统”菜单项的点击事件处理程序
private void exitToolStripMenuItem_Click(object sender, EventArgs e)
{
if (MessageBox.Show("是否确认退出程序?", "退出", MessageBoxButtons.OKCancel, MessageBoxIcon.Question) == DialogResult.OK)
{
// 关闭所有的线程,清理程序运行时占用的资源
this.Dispose();
this.Close();
Application.Exit();
}
}
在 “显示窗口” 菜单项的点击事件处理程序中,代码的逻辑和双击还原的代码类似,都是将窗口的状态恢复正常,并显示在任务栏中,同时隐藏托盘图标 。
而在 “退出系统” 菜单项的点击事件处理程序中,首先弹出一个消息框,询问用户是否确认退出程序 。如果用户点击 “确定” 按钮(DialogResult.OK),则执行以下操作:
最后,我们还需要将创建好的 ContextMenuStrip 控件绑定到 NotifyIcon 控件上,让右键点击托盘图标时能够弹出这个菜单 。在窗体的构造函数或者 Load 事件中添加以下代码:
private void Form1_Load(object sender, EventArgs e)
{
notifyIcon1.ContextMenuStrip = contextMenuStrip1;
}
这样,当用户右键点击系统托盘中的 NotifyIcon 图标时,就会弹出我们创建好的右键菜单,用户可以通过菜单方便地对应用程序进行控制 。
进阶优化:提升用户体验
到目前为止,我们已经成功实现了 WinForm 应用程序最小化至系统托盘的基本功能,并且实现了托盘图标与用户的基本交互 。但是,这还远远不够,为了让我们的应用程序更加完美,给用户带来更好的使用体验,还可以进行一些进阶优化。
(一)气泡提示
在实际应用中,当程序最小化到托盘或者有一些重要的事件发生时,我们希望能够给用户一个及时的提示,就像一个贴心的小助手,随时告诉用户发生了什么 。这时,就可以使用 NotifyIcon 的 ShowBalloonTip 方法来实现气泡提示功能。
ShowBalloonTip 方法的语法如下:
public void ShowBalloonTip(int timeout, string tipTitle, string tipText, ToolTipIcon tipIcon);
timeout:表示气泡提示显示的时间长度(以毫秒为单位)。不过从 Windows Vista 开始,这个参数已经无效,通知的显示时间基于系统的辅助功能设置,所以一般设置为 0 即可 。
tipTitle:表示要在气泡提示上显示的标题,就像一个小标签,告诉用户提示的主题是什么 。
tipText:表示要在气泡提示中显示的详细文本内容,这是提示的主要信息,用来告诉用户具体发生了什么事情 。
tipIcon:表示气泡提示的图标,它可以是 ToolTipIcon 枚举类型中的一个值,包括ToolTipIcon.Info(显示信息图标,一个蓝色的圆圈和一个白色的 i)、ToolTipIcon.Warning(显示警告图标,一个黄色的三角和一个黑色的感叹号)、ToolTipIcon.Error(显示错误图标,一个红色的圆圈和一个白色的 X)、ToolTipIcon.None(不显示图标) 。通过不同的图标,可以让用户快速了解提示的重要程度和类型。
例如,当应用程序最小化到托盘时,我们可以显示一个气泡提示,告诉用户程序已经最小化到托盘,点击托盘图标可以恢复显示 。在 Form 的 SizeChanged 事件中添加以下代码:
private void Form1_SizeChanged(object sender, EventArgs e)
{
if (this.WindowState == FormWindowState.Minimized)
{
this.ShowInTaskbar = false;
notifyIcon1.Visible = true;
// 显示气泡提示
notifyIcon1.ShowBalloonTip(0, "提示", "程序已最小化到托盘,点击图标可恢复", ToolTipIcon.Info);
}
}
这样,当用户将应用程序最小化到托盘时,就会弹出一个带有提示信息的气泡,就像一个小气球突然冒出来,吸引用户的注意 。气泡提示不仅可以在最小化时使用,还可以在其他需要提醒用户的场景中使用,比如有新消息到达、任务完成等 。通过合理地使用气泡提示,可以让应用程序与用户之间的交互更加友好和便捷 。
(二)关闭窗口逻辑优化
在默认情况下,当用户点击应用程序的关闭按钮时,程序会直接关闭 。但是,对于一些需要在后台运行的程序来说,这样的设计可能不太友好,用户可能只是不小心点击了关闭按钮,并不想真正关闭程序 。所以,我们可以对关闭窗口的逻辑进行优化,实现点击关闭按钮时,程序最小化到托盘而不是直接关闭的功能,同时提供是否确认退出的提示选项 。
要实现这个功能,需要重写窗体的关闭事件处理程序 。在 Form 的设计界面中,双击关闭按钮(或者在属性窗口中找到 FormClosing 事件,双击添加事件处理程序),然后在事件处理程序中添加以下代码:
private void Form1_FormClosing(object sender, FormClosingEventArgs e)
{
if (e.CloseReason == CloseReason.UserClosing)
{
DialogResult result = MessageBox.Show("是否最小化到托盘?", "提示", MessageBoxButtons.YesNo, MessageBoxIcon.Question);
if (result == DialogResult.Yes)
{
e.Cancel = true; // 取消关闭窗体
this.WindowState = FormWindowState.Minimized;
this.ShowInTaskbar = false;
notifyIcon1.Visible = true;
}
else
{
if (MessageBox.Show("是否确认退出程序?", "退出", MessageBoxButtons.OKCancel, MessageBoxIcon.Question) == DialogResult.OK)
{
// 关闭所有的线程,清理程序运行时占用的资源
this.Dispose();
this.Close();
Application.Exit();
}
else
{
e.Cancel = true; // 取消关闭窗体
}
}
}
}
在这段代码中,首先判断关闭原因是否是用户主动关闭(e.CloseReason == CloseReason.UserClosing) 。如果是,就弹出一个消息框,询问用户是否最小化到托盘 。如果用户点击 “是”,则取消关闭窗体的操作(e.Cancel = true),将窗体最小化到托盘,并显示托盘图标 。如果用户点击 “否”,则再次弹出一个消息框,询问用户是否确认退出程序 。如果用户点击 “确定”,则执行关闭程序的操作,包括释放资源、关闭窗体和退出应用程序;如果用户点击 “取消”,则取消关闭窗体的操作 。
通过这样的优化,用户在点击关闭按钮时,可以根据自己的需求选择是最小化到托盘还是真正退出程序,大大提高了应用程序的易用性和用户体验 。
总结回顾
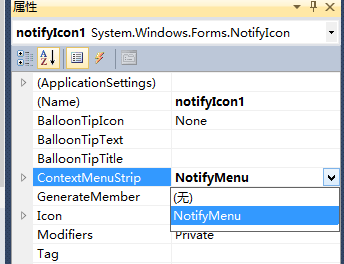
到这里,我们就已经全面掌握了在 WinForm 中实现最小化至系统托盘的方法和技巧啦!从认识关键的 NotifyIcon 控件,到一步步搭建项目、编写代码,再到进行进阶优化,每一个步骤都凝聚着我们对编程的热爱和探索精神 。
回顾一下,实现这个功能的关键步骤包括:添加 NotifyIcon 控件并设置其属性,在 Form 的 SizeChanged 事件中实现最小化到托盘的逻辑,在 NotifyIcon 的 DoubleClick 事件和 ContextMenuStrip 菜单项的点击事件中实现与用户的交互,以及通过 ShowBalloonTip 方法实现气泡提示,优化关闭窗口逻辑等 。
通过这些步骤,我们让应用程序在最小化时能够优雅地隐藏到系统托盘中,同时还能与用户保持良好的交互,提升了应用程序的实用性和用户体验 。
现在,就轮到你大展身手啦!希望你能将今天学到的知识运用到实际项目中,动手实践一下,让你的 WinForm 应用程序也拥有超酷的最小化至系统托盘功能 。
该文章在 2025/2/6 11:15:52 编辑过